Введение
Почти в каждом мобильном приложении есть возможности для входа в существующий аккаунт или регистрации нового пользователя. Для регистрации пользователю, как правило, приходится вводить личные данные в специальную форму (это может быть, к примеру, имя, номер телефона или адрес электронной почты). При этом получаемые данные сохраняются в пользовательской базе данных. В случае слабой заинтересованности пользователя в предлагаемом ему сервисе необходимость заполнять форму регистрации может показаться ему обременительной. И он отложит знакомство с Вашим продуктом до лучших времен. Следовательно, вопрос обеспечения пользователя альтернативными вариантами для авторизации является принципиально важным. И это может быть успешно достигнуто при помощи таких сторонних сервисов, как Google, Facebook и т.д.
Мобильные приложения, разработанные при помощи Xamarin, могут использовать преимущества компонента Xamarin.Auth, дабы прибегнуть к механизму регистрации путем направления пользователя на форму выхода в аккаунты таких социальных сетей, как Google, Facebook, Microsoft и Twitter. Будучи уже аутентифицированными при помощи компонента Xamarin.Auth пользователи смогут с легкостью размещать в соответствующих социальных сетях связанный с приложениями контент или обмениваться им между собой.
В этой статье мы расскажем о том, как создать приложение, в котором пользователь сможет входить в систему под своей учетной записью Google. А также о том, как кэшировать данные авторизации пользователя, с тем чтобы при последующих его входах можно было ссылаться на кэшированные данные для проверки подлинности.
Необходимые условия
Прежде чем приступать к созданию приложения необходимо удостовериться в том, что для этого есть все необходимое:
- Visual studio с компонентами Xamarin или Xamarin Studio
- Android SDK
- Эмулятор Android
Что такое oAuth?
oAuth 2.0 — это открытый стандарт для аутентификации, который, обычно, используется в качестве способа авторизации приложений для доступа к информации пользователя, размещенной на других приложениях/сайтах без необходимости делиться паролями от них. К примеру, Facebook, Google, LinkedIn, Twitter и т. д. позволяют пользователю разрешить приложению получить доступ к его (пользователя) данным, которые хранятся на соответствующих серверах.
На диаграмме ниже показан процесс аутентификации oAuth
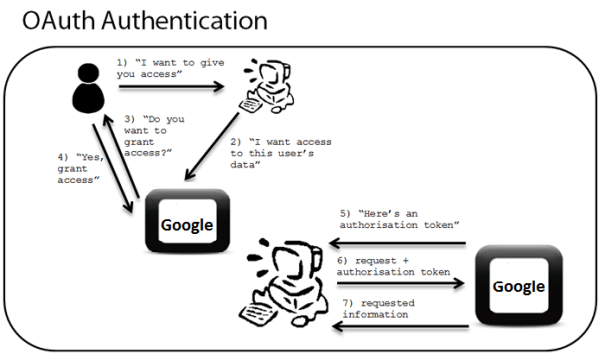
Описание приведенной выше схемы
Давайте кратко рассмотрим приведенную выше схему.
- Когда пользователь вводит свои учетные данные на соответствующей странице (как показано на рисунке ниже), он может предоставить приложению доступ к своим данным.

- Приложение запросит у владельца ресурса (например, сервера Google) предоставления доступа к соответствующим данным пользователя, как только тот войдет в систему.

- На этом этапе владелец ресурса посредством представленного ниже диалогового окна поинтересуется у пользователя тем, дает ли тот свое согласие на предоставление доступа этому приложению или нет?
- Если пользователь нажимает на Allow (Разрешить), тогда владелец ресурса получает Grant Access, и, таким образом, приложение может получить доступ к данным пользователя через соответствующий аккаунт в социальной сети.
- Таким образом, после получения Grant access, аккаунт обеспечивает приложение токеном авторизации.
- С помощью токена авторизации приложение будет запрашивать необходимую ему информацию о пользователе из аккаунта соцсети.
- И, наконец, аккаунт соцсети представит необходимые пользовательские данные. И после получения этих данных приложение может продолжить свою работу.
Что такое Xamarin.Auth?
Xamarin.Auth — это кросс-платформенный API, который поможет вам реализовать аутентификацию через соцсети, основанную на oAuth. С помощью него мы можем выполнять аутентификацию пользователей посредством аккаунтов в таких соцсетях, как Google, Microsoft, Facebook и Twitter. Кроме того, мы можем хранить некоторые детали авторизованных аккаунтов.
Как интегрировать Xamarin.Auth в мобильное приложение?
Для того чтобы интегрировать компонент Xamarin.Auth в приложение, нужно сделать следующее:
- Приложение должно быть зарегистрировано на серверах аккаунтов соцсетей (к примеру, на серверах Google и Facebook), с тем чтобы получить токен доступа.
- Нужно аутентифицировать пользователей путем использования токена доступа и получить основную информацию о них, например, электронный идентификатор, имя, фото профиля и т. д.

Xamarin.Auth — интеграция компонента с аккаунтом Google
В первой части этой статьи мы создадим мобильное приложение и проведем аутентификацию пользователей с аккаунтом Google при помощи компонента Xamarin.Auth.
Регистрация на портале для разработчиков Google
Перед разработкой приложения нам необходимо зарегистрировать его в консоли разработчиков Google, с тем чтобы получить возможность аутентифицировать пользователя при помощи аккаунта Google. И это может быть достигнуто с помощью следующих шагов:
- Войдите в консоль разработчиков Google и выберите Create an empty project (Создать пустой проект), напишите название проекта и нажмите на кнопку Create.

- А затем нажмите на библиотеку на левой боковой панели и выберите Google+ Api из Social Apis, как показано ниже:

- Теперь мы можем видеть окно Google+ API, которое имеет опцию ENABLE, нажмите на нее, чтобы включить Google+ API.

- Опять же из меню слева выберите Credential и нажмите CREATE CREDENTIALS, и затем выберите oAuthClientId, как показано ниже:

- Сейчас мы видим кнопку Configure consent screen (Настройка экрана подтверждения) . Нажмите ее.

- Описанные выше действия откроют Экран подтверждения. Введите название продукта (оно может быть каким угодно), и нажмите на кнопку save (сохранить).

- После этого снова откроется следующий экран, на котором Вы увидите зависимую кнопку с просьбой выбрать тип приложения. Выберите веб-приложение и укажите его название в поле Name, скажем, к примеру, Веб-клиент 1, и затем предоставите AuthorizedRedirectURi’s в качестве https://www.googleapis.com/plus/v1/people/me. Оставьте поле авторизации JavaScript origins пустым, и после того нажмите на кнопку Create (Создать), как показано ниже:

- Если мы зарегистрировали в консоли разработчика приложение для Android, после создания запроса OAuth2Authenticator покажется окно с сообщением: Please copy this code switch to your application and paste it there («Пожалуйста, скопируйте эту смену кода в приложение и вставить ее туда»). Таким образом, мы должны вручную закрыть окно и перейти к авторизации. Чтобы избавиться от этого, мы выбрали тип — веб-приложение.
- Далее, появится всплывающее окно, на котором будет отображаться Client Id и Client secret. Сохраните их для использования в коде приложения и нажмите на кнопку OK.
- Отлично! Мы успешно интегрировали приложение с помощью консоли разработчиков Google.
Добавление экрана входа в приложение
Для аутентификации пользователя при помощи различных соцсетей мы должны создать кнопки для каждой из них. А затем связать нажатие на кнопки с соответствующим процессом аутентификации.
Для этого откройте для редактирования файл Main.axml, как показано ниже:

В Main.axml нужно написать следующий код AXML для реализации кнопки Google.
1 2 3 4 5 6 7 8 9 10 11 12 | <LinearLayout xmlns:android="http://schemas.android.com/apk/res/android" android:id="@+id/buttonPanel" android:layout_width="match_parent" android:layout_centerVertical="true" android:layout_height="wrap_content"> <Button android:id="@+id/GoogleButton" android:text="Login using Google" android:layout_width="wrap_content" android:layout_height="wrap_content" /> > |
Сбор информации о пользователе из Google
После создания приложения в консоли разработчика мы получили client ID (идентификатор клиента) для приложения, и это означает, что мы получили разрешение на доступ к информации о пользователе. Давайте используем этот идентификатор в нашем приложении и реализуем следующий код в MainActivity.cs:
- Добавьте расположенное ниже выражение, чтобы найти представление (которое было идентифицировано с помощью атрибута идентификатора т.е. Resource.Id.GoogleButton из XML, который был обработан в Activity.OnCreate(Bundle). ) и присвойте его googleBtn внутри OnCreate().1Button googleBtn = FindViewById<Button>(Resource.Id.GoogleButton);
- Приложение использует классы OAuth2Authenticator и OAuth2Request, предоставляемые Xamarin.Auth, для реализации приложения на стороне потока аутентификации.
- Реализация аутентификации внутри обработчика события нажатия кнопки.12345678910111213141516171819202122232425262728293031323334353637383940414243444546474849505152535455565758// you can find following readonly strings in Constants.cs file in the//github project// Pasted it here for ease of reference with the codepublic static readonly string GOOGLE_ID ="***********.apps.googleusercontent.com";public static readonly string GOOGLE_SCOPE ="https://www.googleapis.com/auth/userinfo.email";public static readonly string GOOGLE_AUTH ="https://accounts.google.com/o/oauth2/auth";public static readonly string GOOGLE_REDIRECTURL ="https://www.googleapis.com/plus/v1/people/me";public static readonly string GOOGLE_REQUESTURL ="https://www.googleapis.com/oauth2/v2/userinfo";googleBtn.Click += GoogleAuthentication;private void GoogleAuthentication(object sender, EventArgs e){var auth = new OAuth2Authenticator(GOOGLE_ID,GOOGLE_SCOPE,new Uri(GOOGLE_AUTH),new Uri(GOOGLE_REDIRECTURL));//Allowing user to cancel authentication if he want to..auth.AllowCancel = true;//Used to launch the corresponding social Login pageStartActivity(auth.GetUI(this));//It will fire Once we are done with authenticationauth.Completed += async (sender, e) =>{//Fires when authentication is cancelledif (!e.IsAuthenticated){//Authentication failed Do somethingreturn;}//Make request to get the parameters accessvar request = new OAuth2Request("GET",new Uri(GOOGLE_REQUESTURL),null,e.Account);//Get response herevar response = await request.GetResponseAsync();if (response != null){//Get the user data herevar userData = response.GetResponseText();}};}
- Когда указанный выше код будет размещен, мы сможем аутентифицировать пользователя с аккаунтом Google, а также получить из него информацию о пользователе.
Кэширование данных пользователя
Кэширование представляет собой метод хранения часто используемых данных/информации в памяти. Соответственно, когда те же самые данные/информация становятся вновь необходимы, они могут быть извлечены непосредственно из памяти.
Для достижения этой цели мы используем AccountStore, в котором данные надежно хранятся благодаря serviceId. Класс AccountStore отвечает за хранение информации аккаунта, опираясь на KeyStore у Android.
Service ID
Сохраненные аккаунты однозначно определены с помощью ключа, состоящего из свойства аккаунта Username и Service ID. Этот самый Service ID — это любая строка, которая используется при сохранении и извлечении аккаунтов из хранилища.
Вот пример кода для использования Service ID при сохранении, извлечение и удаление данных из хранилища.
Сохранение данных в хранилище
1 2 | Account account = new Account(); AccountStore.Create(this).Save(account, "Google"); |
Извлечение сохраненных данных из хранилища
1 | var cache = AccountStore.Create().FindAccountsForService("Google").FirstOrDefault(); |
Удаление данных из хранилища
1 | AccountStore.Create(this).Delete(cache, "Google"); |
Итог
В этой статье мы рассмотрели вопрос того, как разрешить пользователю входить в мобильное приложение, используя свои учетные данные из другой соцсети, без необходимости вручную регистрироваться в приложении. Мы также затронули тему надежного сохранения пользовательских данных в хранилище приложения (кэш), благодаря чему пользователю не нужно предоставлять данные каждый раз, когда он открывает приложение.
В этой статье мы рассмотрели вопрос того, как аутентифицировать пользователей Google при помощи компонента Xamarin.Auth.
Вы можете найти полный исходный код в этом репозитории.
Источники информации
- Для получения дополнительной информации о OAuth2Authenticator & OAuth2Request APIs перейдите по этой ссылке
- Для получения дополнительной информации о Scope параметре OAuth2Authenticator API перейдите по этой ссылке.
Автор: Venkataramana
Источник: Статья в блоге автора






Написать ответ